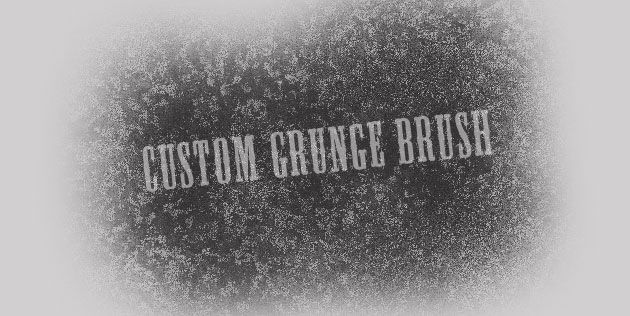Гранжевый стиль в веб дизайне еще долго будет жить и здравствовать. Кисточек для фотошоп в этом стиле существует уже огромное количество. Однако для настоящего дизайнера нарисовать свои кисти — это как собственноручно испеченный пирог: в магазине полно, но свой всегда вкуснее.
Итак, приступим. Уроки фотошоп. Но для начала парочка замечаний:
1. Гранжевая кисть — это не просто фотка кляксы или ржавой батареи, отсканированная и добавленная в Photoshop через Edit – Define Brush Preset. Кисть нужно еще довести до ума.
2. Кисть с резкими очертаниями выглядит неправдоподобно.
А теперь за дело.
1. Создадим в Photoshop новый документ, цвета в палитре по-умолчанию, т.е. ч/б. Идем далее в Filter – Render – Clouds:

2. Затем добавим шума Filter – Noise – Add Noise. При этом в настройках фильтра должен быть включен флажок Monochromatic:
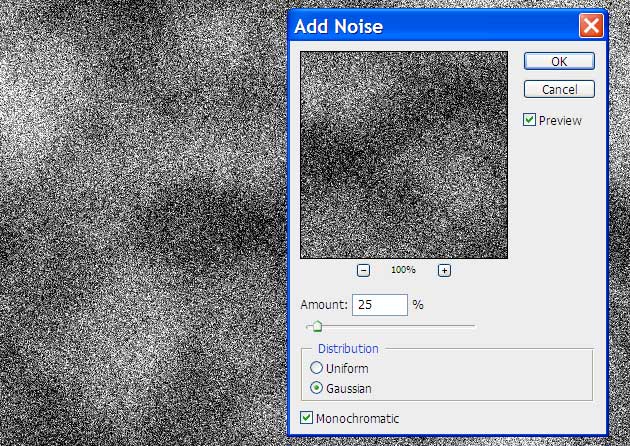
Уже что-то шершавое получилось. Но слишком мелко и монотонно.
3. Продублируем слой (Ctrl+J). Для дубля применим следующий фильтр: Filter – Artistic – Dry Brush со следующими параметрами:
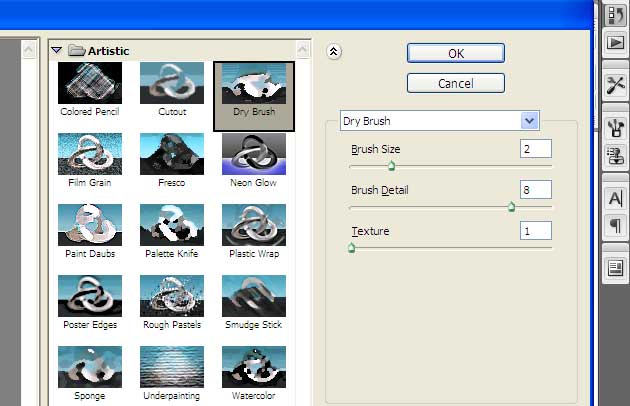
Вообще с фильтрами можно экспериментировать бесконечно. Последующее переключение различных режимов смешивания слоев позволит соединять разные виды пятен в одно сложное изображение.
4. Чтобы при наложении основные темные пятна не совпадали, развернем дублированный слой по горизонтали Edit – Transform – Flip Horizontal, а затем установим режим смешивания Darken, уменьшив прозрачность до 70%.
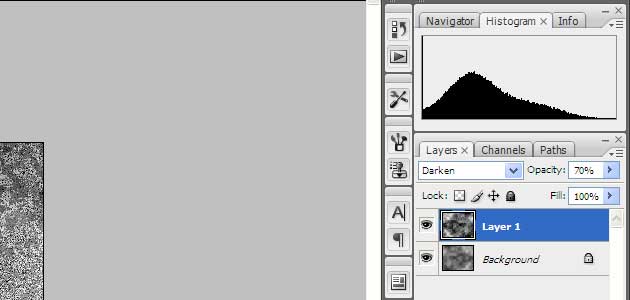
Сливаем оба слоя вместе Layer – Merge Visible и получаем вот такую картинку:
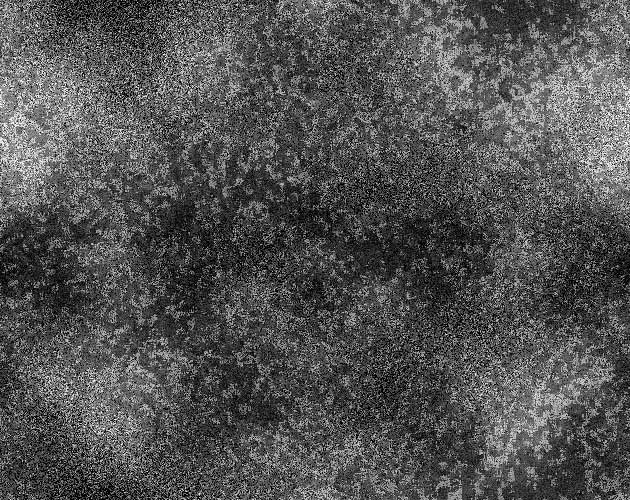
Уже гораздо интереснее.
5. Как я уже говорила выше, кисть не должна иметь четких границ. Сейчас у нас получился прямоугольник. В качестве кисти его использовать нельзя. Поэтому нужно оставить лишь центральную часть, а края растушевать. Сделать это можно при помощи резинки (Eraser) с мягкими краями:
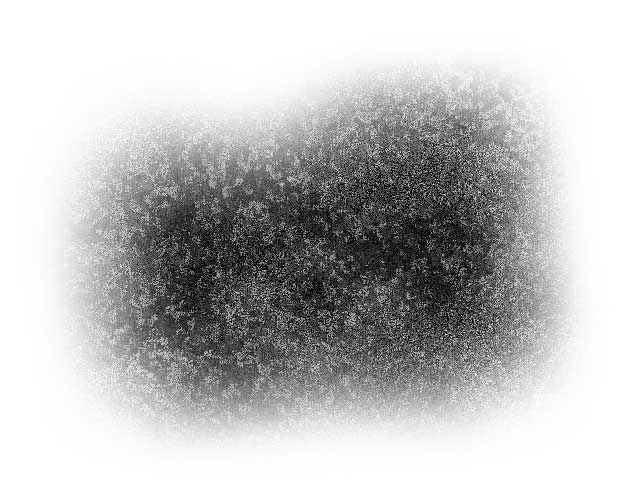
6. Кисть практически готова. Хотя получилась немного бледной. Ей нужно добавить немного контраста Image – Adjustments – Brightness/Contrast
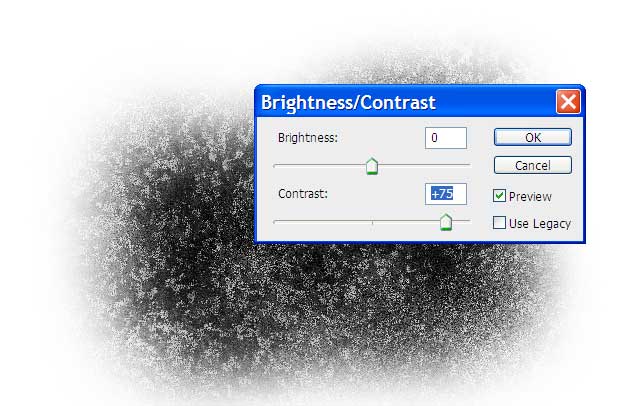
7. А вот теперь уже можно добавить нашу новую гранжевую кисточку в набор: Edit – Define Brush Preset, задав ей соответствующее имя:
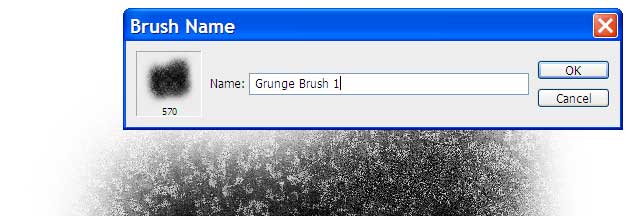
При желании поверх полученной текстуры можно наложить еще различных пятен, используя уже существующие кисточки из обоймы фотошоп.
Уроки фотошоп.